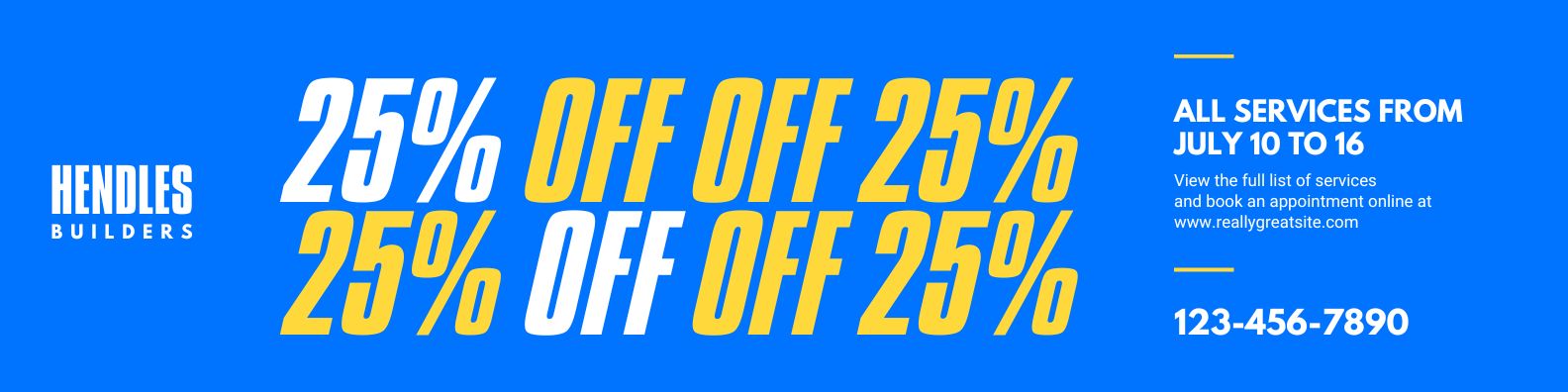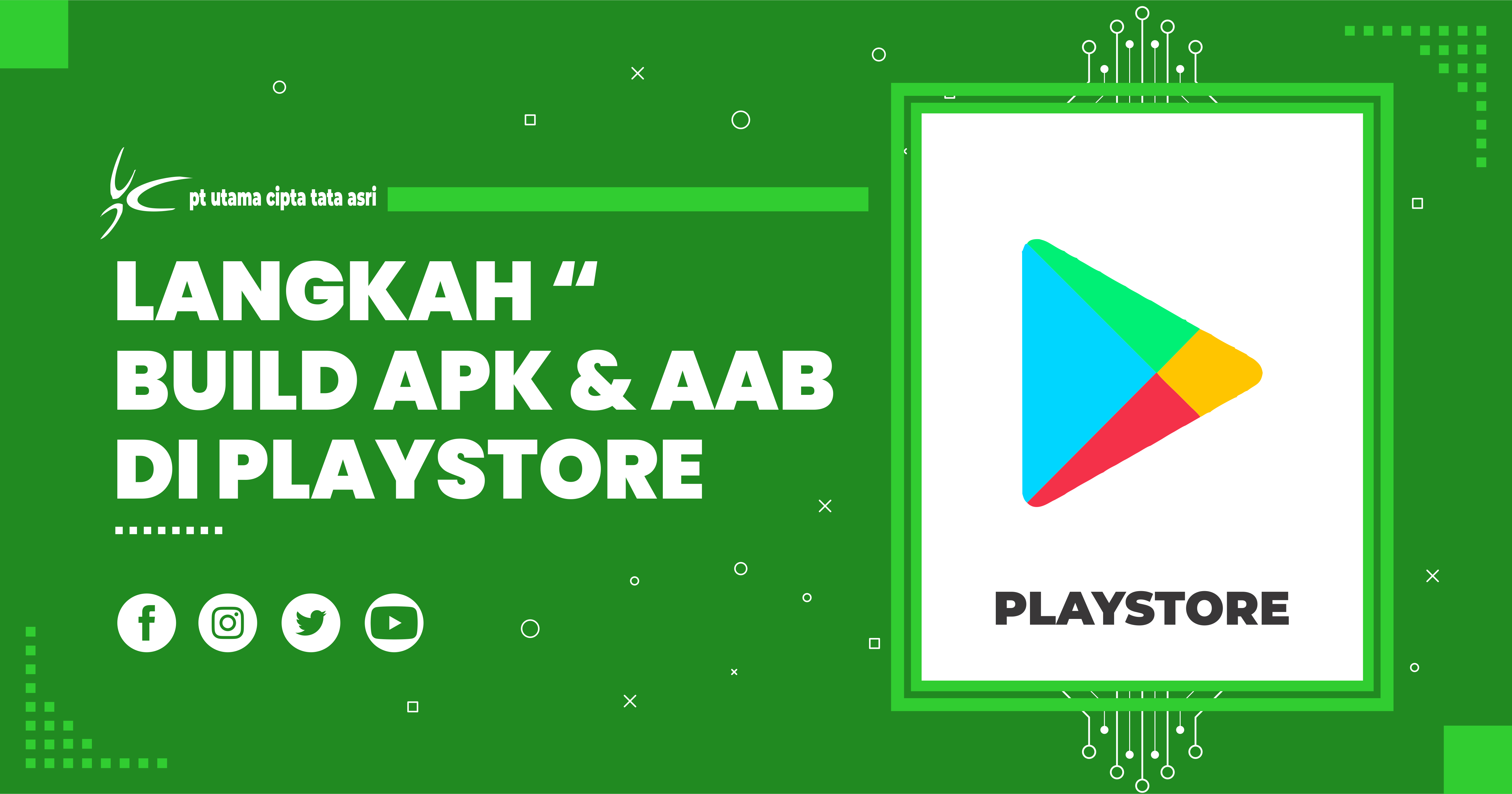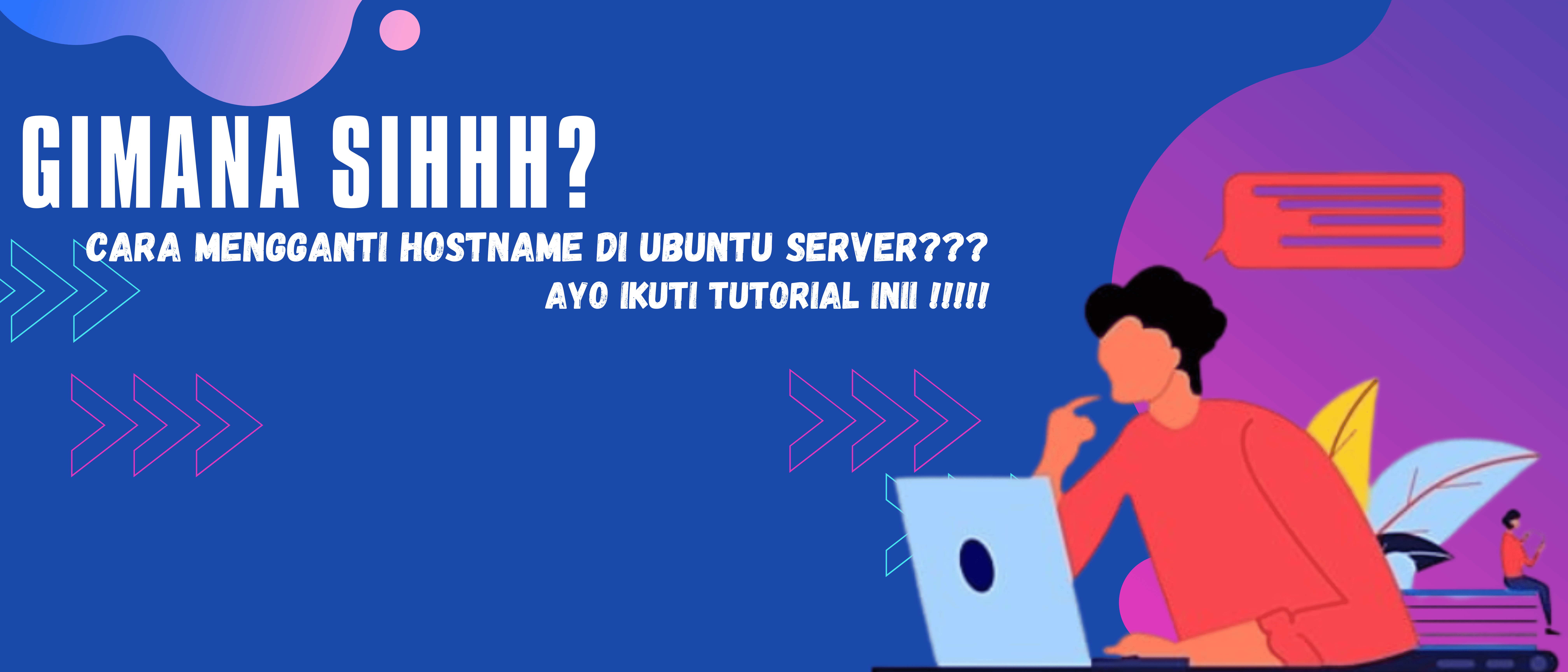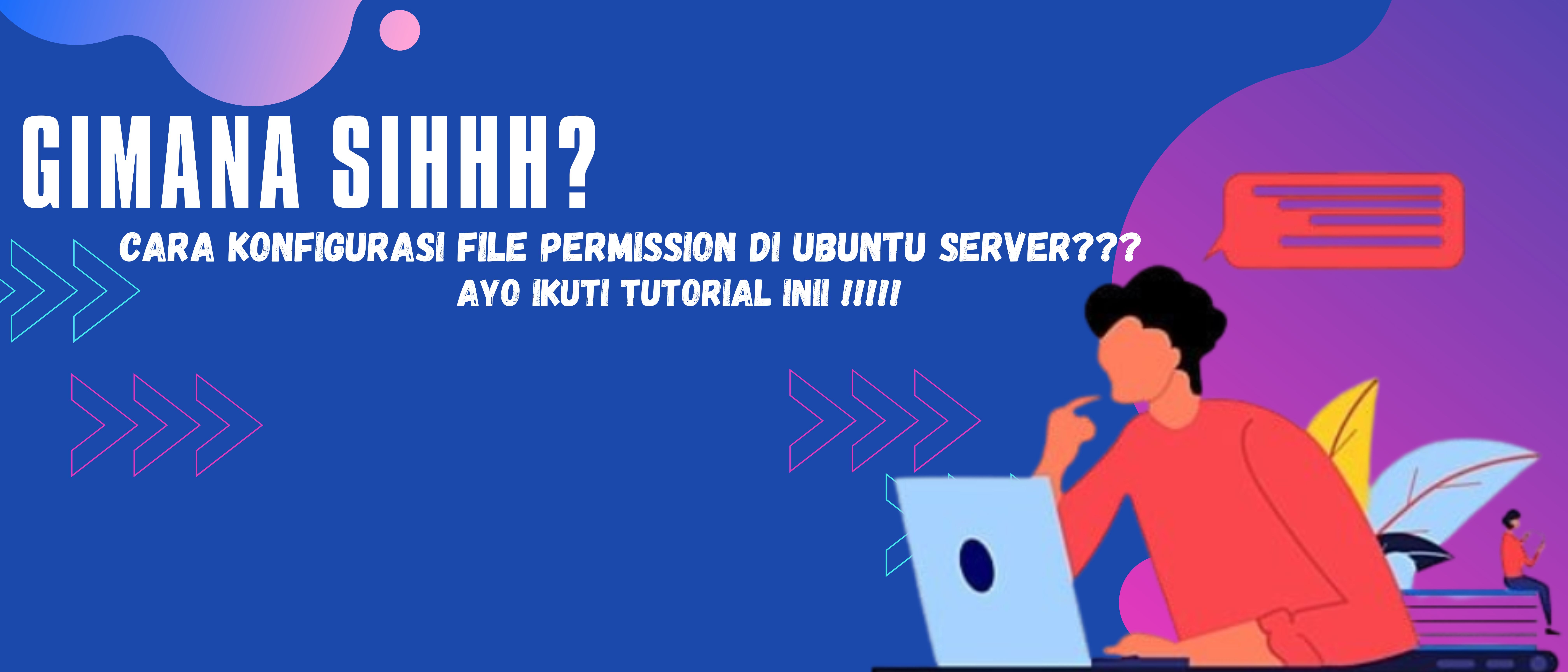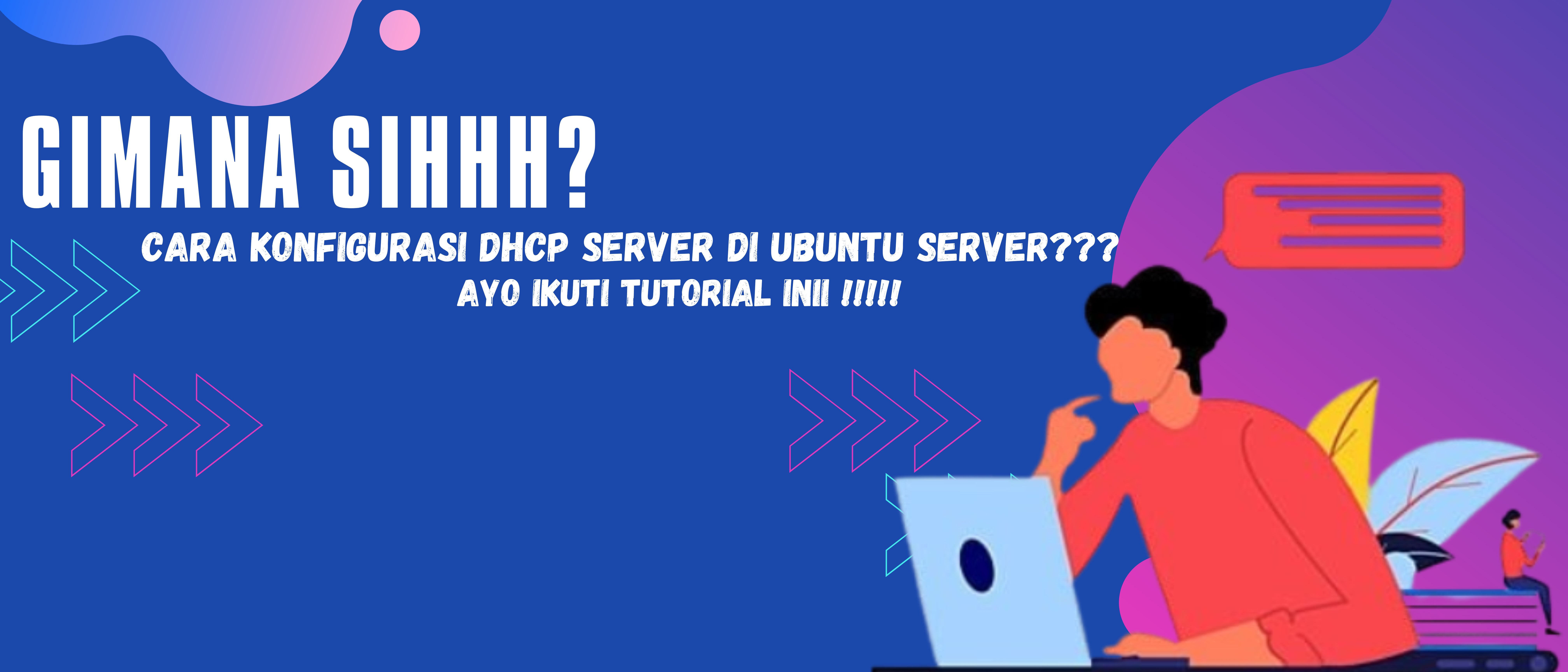- by Super Admin
- Oct 19, 2024
Tutorial Install dan konfigurasi Samba di Ubuntu Server Versi 22.04
- By Lead Writer
- Nov Fri, 2024
- in Tips dan Trik Teknologi
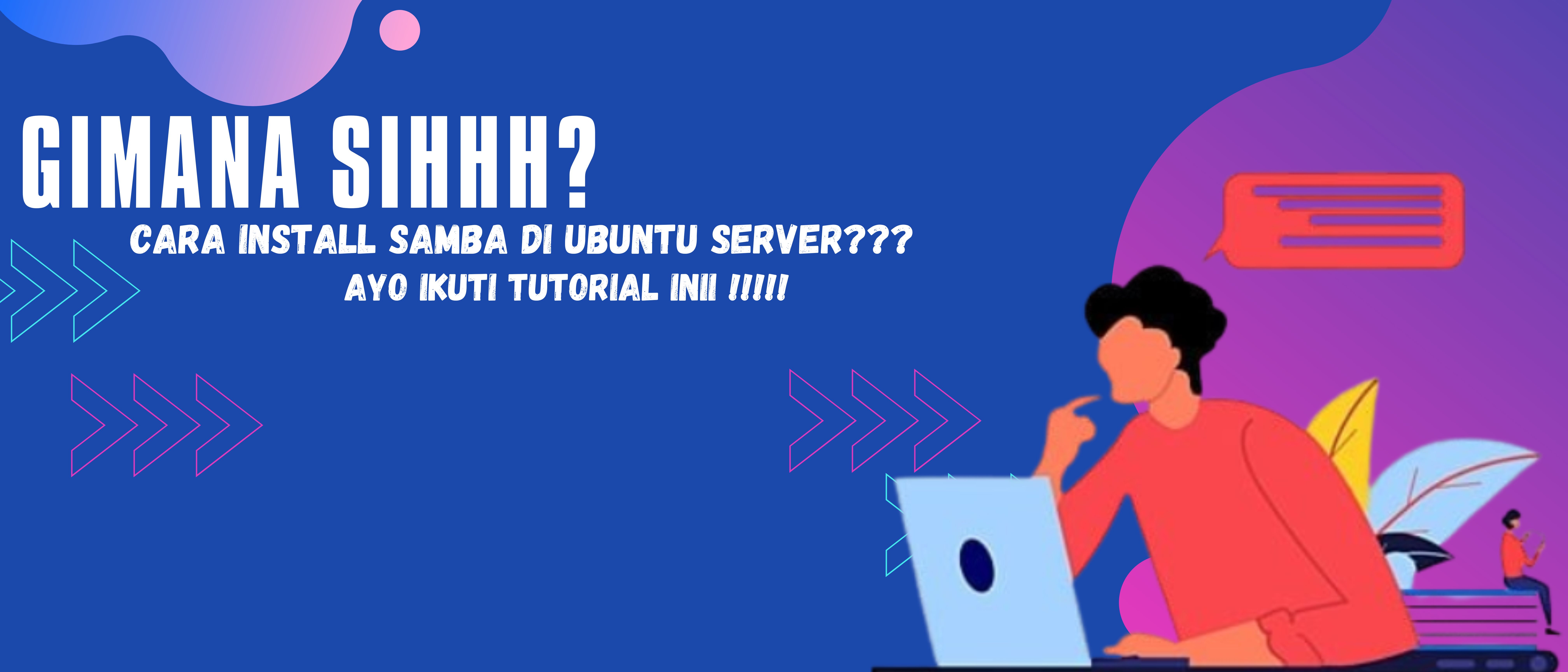
SAMBA
A.
PENDAHULUAN
SAMBA adalah rangkaian
perangkat lunak open source yang memungkinkan layanan berkas dan cetak antara
system windows, linux, dan unix melalui jaringan.
B.
INSTALLASI DAN
KONFIGURASI
1.
Install samba dengan perintah [sudo
apt install samba smbclient cifs-utils]
2.
Buat dua direktori baru [sudo mkdir /smb-public] [sudo mkdir
/smb-private]
3.
Backup file konfigurasi [sudo
cp /etc/samba/smb.conf /etc/samba/smb.conf.cpy]
4.
Masuk file konfigurasi [sudo
nano smb.conf] dan tambahkan script berikut di bagian paling bawah :
[publicshare]
path = /smb-public
writable = yes
guest ok = yes
guest only = yes
force create mode = 775
force directory mode = 775
[privateshare]
path = /smb-private
writable = yes
guest ok = no
valid users = @smbinternal
force create mode = 770
force directory mode = 770
inherit permissions = yes
5.
Buat group untuk smb [sudo groupadd smbinternal]
6.
Ubah permission group dan
direktori
Sudo chgrp -R smbinternal /smb-private/
Sudo chgrp -R smbinternal /smb-public/
Sudo chmod 2770 /smb-private/
Sudo chmod 2775 /smb-public/
7.
Buat demo user dan masukna ke
group
+ Sudo useradd -M -s /sbin/nologin demouser
Sudo usermod -aG smbinternal demouser
8.
Setting password baru untuk
demouser dan aktifkan demouser
Sudo smbpasswd -a demouser
Sudo smbpasswd -e demouser
9.
Test dengan oerintah [sudo
test parm]
10.
Restart samba [sudo
systemctl restart smbd]
11.
Buat folder demo untuk uji coba
Sudo mkdir /smb-private/demofolder-priv
/smb-public/demofolder-pub
Sudo touch /smb-private/demofile-priv
/smb-public/demofile-pub
12.
Masuk windows explorer dan
masuk ke bagian map network drive
13.
Masukan username dan juga
passwoed yang telah dibuat dan login